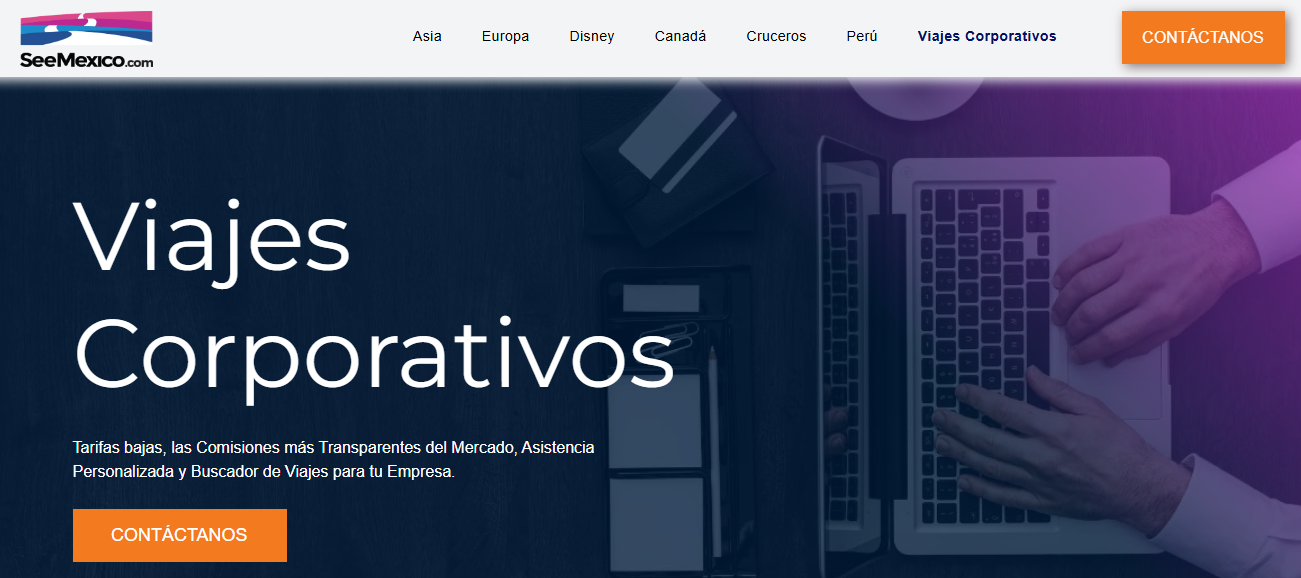Únete a Axify
(52) 55-2690-9678
rodolfov@axify.shop
La contabilidad es una parte fundamental de cualquier pequeña y mediana empresa (PYME) y llevar un registro preciso de los ingresos, gastos, activos y pasivos es crucial para el éxito y crecimiento del negocio. En la era digital, existen diferentes herramientas para facilitar esta tarea, y una de las más populares es Google Sheets. En este artículo, vamos a explorar 10 fórmulas útiles de Google Sheets que pueden ayudarte a llevar la la contabilidad de tu PYME y que te puede ahorrar incluso varias horas frente a la computadora.
Fórmula 1: SUMA()
La fórmula SUMA() es una de las funciones más básicas y útiles de Google Sheets. Como su nombre lo indica, se utiliza para sumar un rango de celdas o valores específicos.
Ejemplo
Supongamos que tienes una hoja de cálculo en la que deseas calcular el total de los ingresos de tu PYME en un mes determinado. Tienes una columna con los montos de los ingresos en las celdas A2:A10. Para calcular la suma total de estos ingresos, puedes utilizar la fórmula SUMA(A2:A10), donde A2 es la primera celda del rango y A10 es la última celda del rango.
Explicación
La fórmula SUMA() toma un rango de celdas como argumento y devuelve la suma total de los valores dentro de ese rango. Puedes especificar el rango utilizando la notación de dos puntos (por ejemplo, A2:A10). Si deseas sumar valores individuales en lugar de un rango, simplemente lista los valores separados por comas dentro de los paréntesis de la fórmula (por ejemplo, SUMA(5, 10, 15)).
Es importante tener en cuenta que la fórmula SUMA() solo suma valores numéricos y omite cualquier celda en el rango que no contenga un valor numérico. Si necesitas sumar solo los valores que cumplen ciertos criterios, puedes utilizar la función SUMAR.SI() que veremos más adelante.
Fórmula 2: PROMEDIO()
La fórmula PROMEDIO() te permite calcular el promedio de un rango de valores en Google Sheets. Esta función es especialmente útil cuando deseas determinar el promedio de una serie de ingresos, gastos o cualquier otro conjunto de números.
Ejemplo
Supongamos que tienes una hoja de cálculo con una columna de gastos mensuales en las celdas A2:A10. Para calcular el gasto promedio mensual, puedes utilizar la fórmula PROMEDIO(A2:A10), donde A2 es la primera celda del rango y A10 es la última celda del rango.
Explicación
La fórmula PROMEDIO() toma un rango de celdas como argumento y devuelve el promedio de los valores dentro de ese rango. Al igual que con la fórmula SUMA(), puedes especificar el rango utilizando la notación de dos puntos (por ejemplo, A2:A10).
Es importante tener en cuenta que la fórmula PROMEDIO() solo tiene en cuenta los valores numéricos y omite cualquier celda en el rango que no contenga un valor numérico. También se omiten automáticamente los valores en blanco dentro del rango.
Fórmula 3: MAX()
La fórmula MAX() se utiliza para encontrar el valor máximo dentro de un rango de celdas en Google Sheets. Esta función es útil cuando deseas determinar el gasto máximo o el ingreso máximo en un conjunto de transacciones.
Ejemplo
Supongamos que tienes una hoja de cálculo con una columna de gastos mensuales en las celdas A2:A10. Para encontrar el gasto máximo, puedes utilizar la fórmula MAX(A2:A10), donde A2 es la primera celda del rango y A10 es la última celda del rango.
Explicación
La fórmula MAX() toma un rango de celdas como argumento y devuelve el valor máximo dentro de ese rango. Al igual que con las fórmulas anteriores, puedes especificar el rango utilizando la notación de dos puntos.
Es importante tener en cuenta que la fórmula MAX() solo tiene en cuenta los valores numéricos y omite cualquier celda en el rango que no contenga un valor numérico. Si hay múltiples celdas que contienen el valor máximo, la fórmula devolverá el primer valor máximo encontrado.
Fórmula 4: MIN()
La fórmula MIN() funciona de manera similar a la fórmula MAX(), pero en lugar de encontrar el valor máximo, encuentra el valor mínimo dentro de un rango de celdas en Google Sheets. Puedes utilizar esta función para determinar el gasto mínimo o el ingreso mínimo en un conjunto de transacciones.
Ejemplo
Supongamos que tienes una hoja de cálculo con una columna de gastos mensuales en las celdas A2:A10. Para encontrar el gasto mínimo, puedes utilizar la fórmula MIN(A2:A10).
Explicación
La fórmula MIN() toma un rango de celdas como argumento y devuelve el valor mínimo dentro de ese rango. Al igual que con las fórmulas anteriores, puedes especificar el rango utilizando la notación de dos puntos.
Así como la fórmula MAX(), la función MIN() solo tiene en cuenta los valores numéricos y omite cualquier celda en el rango que no contenga un valor numérico. Si hay múltiples celdas que contienen el valor mínimo, la fórmula devolverá el primer valor mínimo encontrado.
Fórmula 5: CONTAR()
La fórmula CONTAR() se utiliza para contar el número de celdas que contienen valores numéricos dentro de un rango en Google Sheets. Es útil cuando deseas conocer la cantidad de transacciones realizadas dentro de un período de tiempo determinado.
Ejemplo
Supongamos que tienes una hoja de cálculo con una columna de gastos mensuales en las celdas A2:A10. Para contar la cantidad de transacciones realizadas en ese mes, puedes utilizar la fórmula CONTAR(A2:A10).
Explicación
La fórmula CONTAR() toma un rango de celdas como argumento y devuelve el número de celdas dentro de ese rango que tienen un valor numérico. También tiene en cuenta las celdas en blanco dentro del rango.
Es importante tener en cuenta que la fórmula CONTAR() no distingue entre diferentes valores y simplemente cuenta la cantidad de celdas numéricas en el rango.

Fórmula 6: CONTAR.SI()
La fórmula CONTAR.SI() es similar a la fórmula CONTAR(), pero te permite contar solo las celdas que cumplen ciertos criterios dentro de un rango en Google Sheets. Esto es especialmente útil cuando deseas contar transacciones en función de alguna condición específica.
Ejemplo
Supongamos que tienes una hoja de cálculo con una columna de gastos mensuales en las celdas A2:A10. Para contar la cantidad de gastos que superan los 1000 dólares, puedes utilizar la fórmula CONTAR.SI(A2:A10, “>1000”).
Explicación
La fórmula CONTAR.SI() toma dos argumentos: el rango de celdas en el que deseas buscar y el criterio que deben cumplir las celdas para ser contadas. En este ejemplo, el rango de celdas es A2:A10 y el criterio es “>1000”, lo que significa que solo se contarán las celdas que contengan un valor mayor a 1000.
Puedes utilizar diferentes operadores de comparación en el criterio, como “<” (menor que), “>=” (mayor o igual que), etc. También puedes utilizar referencias de celdas en lugar de valores estáticos en el criterio (por ejemplo, “>D2” para contar las transacciones que superan el valor de la celda D2).
Fórmula 7: IF()
La fórmula IF() (SI() en español) te permite realizar una acción condicional en función de una condición específica en Google Sheets. Es útil cuando deseas automatizar ciertas tareas o realizar cálculos basados en diferentes escenarios.
Ejemplo
Supón que tienes una hoja de cálculo con una columna de ingresos en las celdas A2:A10 y una columna de gastos en las celdas B2:B10. Quieres calcular el balance mensual, que es la diferencia entre los ingresos y los gastos. Para hacer esto, puedes utilizar la fórmula IF(A2>B2, A2-B2, “”) en la columna C para cada fila.
Explicación
En este ejemplo, la fórmula IF() toma tres argumentos: la condición que debe evaluarse, el valor que se devuelve si la condición es verdadera y el valor que se devuelve si la condición es falsa. En este caso, la condición es A2>B2, lo que significa que se evalúa si el ingreso (celda A2) es mayor que el gasto (celda B2). Si la condición es verdadera, la fórmula devuelve la diferencia entre los dos valores (A2-B2), de lo contrario, devuelve una cadena vacía (“”), lo que indica que no hay balance.
La fórmula IF() se puede combinar con otras funciones y operadores para crear escenarios condicionales más complejos.
Fórmula 8: SUMAR.SI()
La fórmula SUMAR.SI() te permite sumar solo los valores que cumplen ciertos criterios dentro de un rango en Google Sheets. Esto es útil cuando deseas sumar los ingresos o gastos que cumplen ciertas condiciones específicas.
Ejemplo
Supongamos que tienes una hoja de cálculo con una columna de ingresos mensuales en las celdas A2:A10 y una columna de categorías en las celdas B2:B10. Para sumar solo los ingresos de la categoría “Ventas”, puedes utilizar la fórmula SUMAR.SI(B2:B10, “Ventas”, A2:A10).
Explicación
La fórmula SUMAR.SI() toma dos argumentos: el rango de celdas en el que deseas buscar y el criterio que deben cumplir las celdas para ser sumadas. En este ejemplo, el rango de celdas es B2:B10 y el criterio es “Ventas”, lo que significa que solo se sumarán los valores de ingresos de la categoría “Ventas” en el rango A2:A10.
Puedes utilizar diferentes criterios en la fórmula SUMAR.SI(), como valores numéricos, operadores de comparación y referencias de celdas.
Fórmula 9: BUSCARV()
La fórmula BUSCARV() te permite buscar un valor específico en la primera columna de una tabla y devolver un valor relacionado de otra columna en Google Sheets. Es útil cuando deseas buscar información específica en una tabla y vincularla a tus registros contables.
Ejemplo
Supongamos que tienes una tabla con la lista de productos en la columna A y sus precios en la columna B. Quieres buscar el precio de un producto específico en tu hoja de cálculo de contabilidad. Para hacer esto, puedes utilizar la fórmula BUSCARV(“Producto”, A2:B10, 2, FALSE), donde “Producto” es el valor que deseas buscar, A2:B10 es el rango de la tabla y 2 es el número de columna en el rango que contiene los precios.
Explicación
La fórmula BUSCARV() toma varios argumentos: el valor que deseas buscar, el rango de la tabla en el que deseas buscar, el número de columna en el rango que contiene el valor que deseas devolver y un indicador de coincidencia exacta o aproximada.
En este ejemplo, el valor que deseas buscar es “Producto”, el rango de la tabla es A2:B10, el número de columna que contiene los precios es 2 y se utiliza una coincidencia exacta (indicador FALSE). La fórmula buscará el valor “Producto” en la primera columna de la tabla, y si lo encuentra, devolverá el valor correspondiente de la columna de precios.
Fórmula 10: CONCATENAR()
La fórmula CONCATENAR() te permite unir o combinar varias cadenas de texto en una sola celda en Google Sheets. Es útil cuando deseas combinar diferentes elementos de tus registros contables en un formato específico.
Ejemplo
Supongamos que tienes una hoja de cálculo con una columna de nombres de clientes en las celdas A2:A10 y una columna de saldos pendientes en las celdas B2:B10. Quieres combinar el nombre del cliente y el saldo pendiente en una sola celda para tener un registro más conciso. Para hacer esto, puedes utilizar la fórmula CONCATENAR(A2, “: $”, B2) en la columna C para cada fila.
Explicación
En este ejemplo, la fórmula CONCATENAR() toma dos argumentos: las cadenas de texto que deseas combinar. En este caso, la cadena de texto A2 representa el nombre del cliente, “: $” es una cadena de texto estática y B2 es el saldo pendiente. La fórmula CONCATENAR() combinará estas cadenas de texto en el formato “Nombre del Cliente: $Saldo Pendiente”.
Puedes utilizar diferentes cadenas de texto y referencias de celdas en la fórmula CONCATENAR() para adaptarla a tus necesidades y crear registros contables más detallados.
¡Pon en práctica todo lo que aprendiste!
Como pudiste observar, Google Sheets ofrece una amplia variedad de fórmulas y funciones que pueden ser de gran utilidad para la contabilidad de tu PYME. Desde cálculos básicos como la suma y el promedio hasta funciones más avanzadas como la búsqueda y la concatenación. Pero nada va a funcionar si no lo pones en práctica, empieza poco a poco y tal vez no necesites todo, pero te darás cuenta de el potencial que tiene Google Sheets y la forma en que podría ayudarte a ahorrar tiempo y ser más eficiente en tus procesos administrativos.